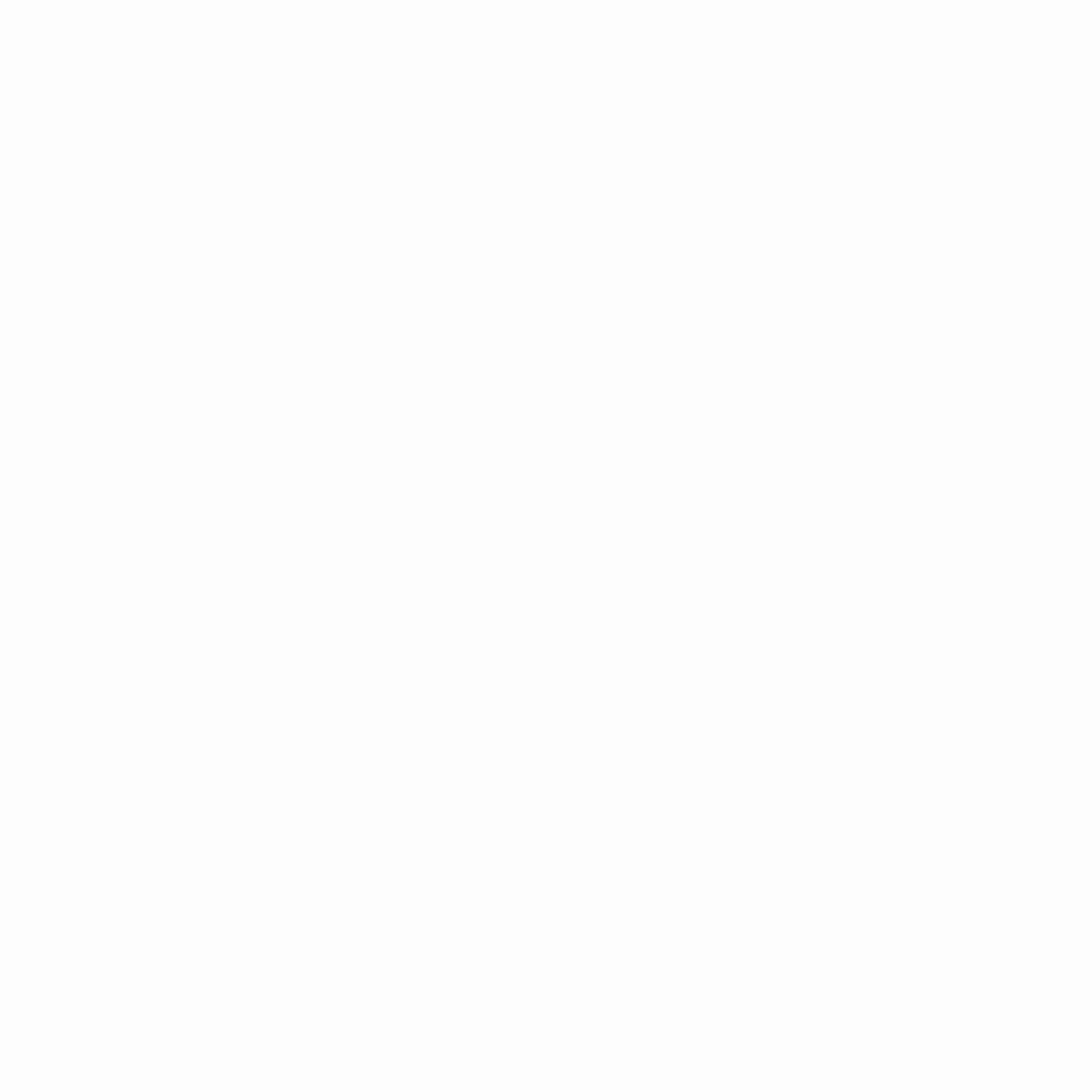[SOURCE AOK Exécution : Plus qu’à copier au bon endroit] :) :)
Merci pour le tuto ;)
Juste éventuellement un souci de ban/spam TS à régler !
****
Salutations à vous camarades !
Aujourd’hui suite aux bons conseils de Wonz j’ai appris à paramétrer mon TeamSpeak pour pouvoir efficacement parler aux AoK présents et aux pick-ups de l’escouade.
Pour cela c’est très simple :
Allez dans vos options [Settings] :
– Options
– Raccourcis [HotKeys]
– Nous sommes tous d’accord pour dire qu’il y a 3 vocaux sur Squad, ainsi personnellement j’utilise le V, le B, et le G mais cela marche pour n’importe quelle touche.
Une fois dans les Raccourcis vous allez cliquer sur la petite croix pour ajouter un profil comme sur l’image ci dessous. (Ce qui vous permettra d’avoir plusieurs configuration TeamSpeak en fonction de vos jeux) :
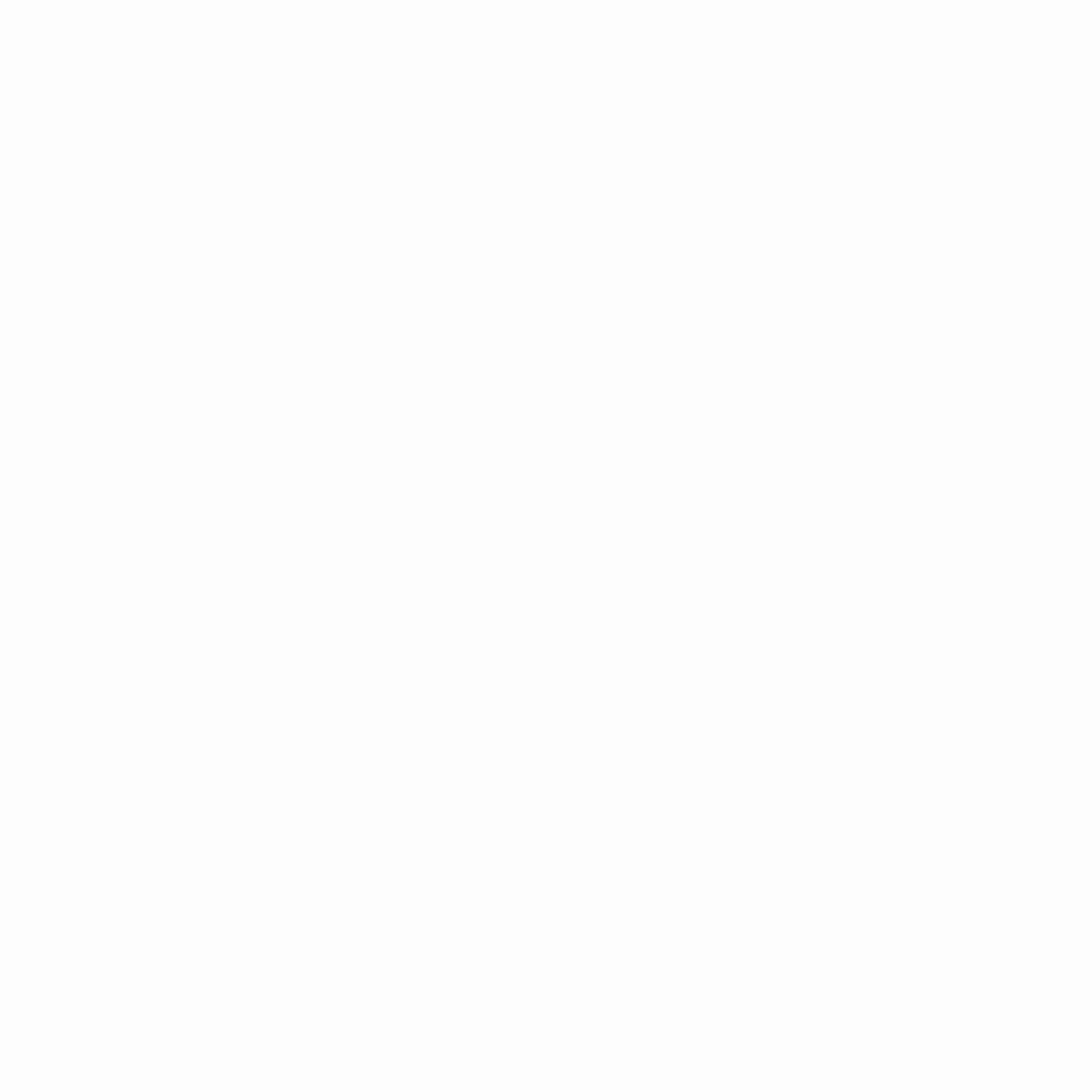
Une fois ceci fait je vais vous expliquer le principe qui est très simple et que nous appliquerons dans la fenêtre juste à droite qui est celle qui liste les Raccourcis du profil sélectionné.
Le but est que lorsque vous appuyez sur votre touche pour activer votre vocal in game votre microphone soit coupé sur TeamSpeak et que lorsque vous avez fini votre message et que vous relâchez la-dite touche votre microphone sera réactivé.
Du coup en total vous allez ajouter 6 raccourcis (2 par touche à configurer).
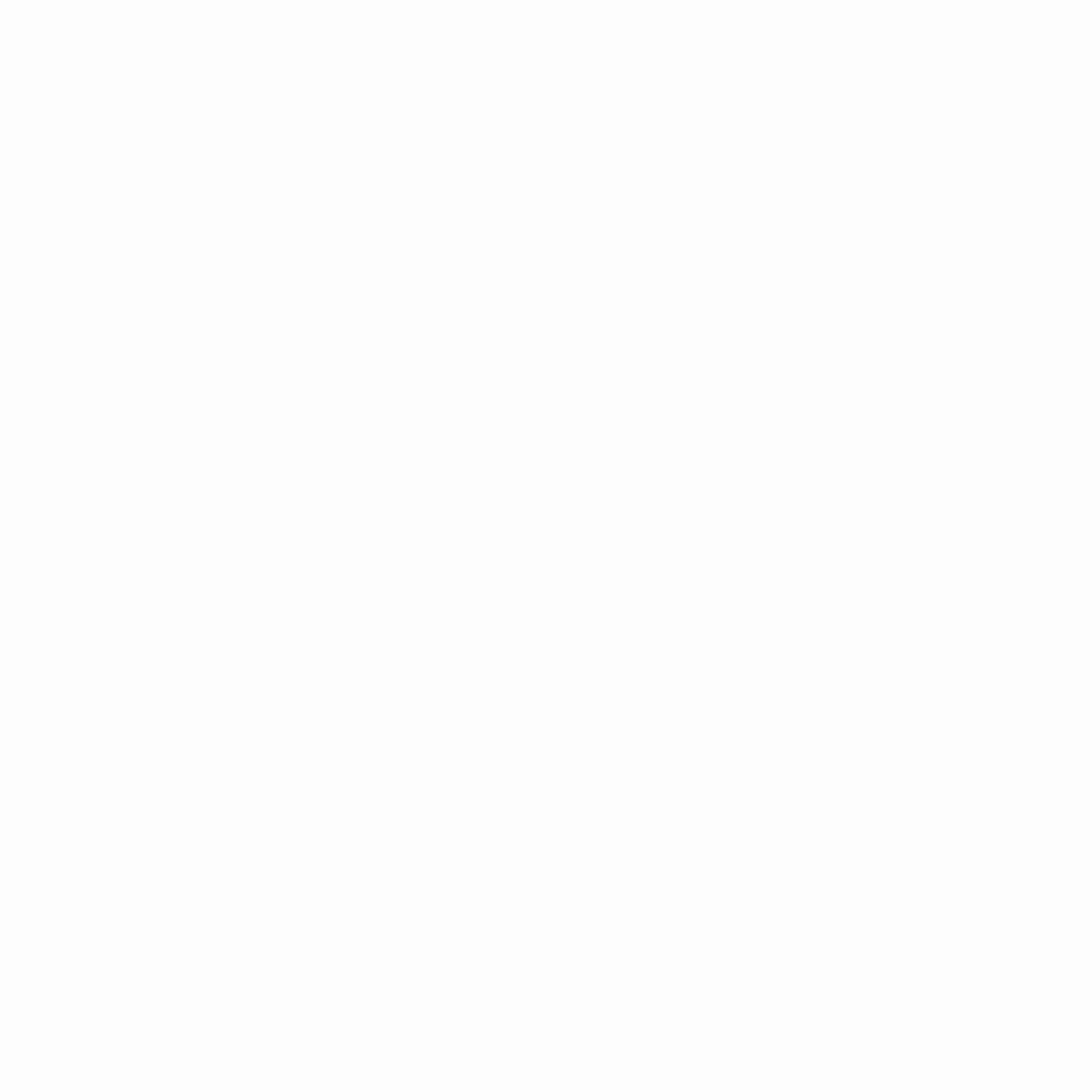
Le résultat sera celui ci.
Je vais détailler la configuration d’une touche à vous de la répéter.
Une fois le profil créé, cliquez sur “Add” :
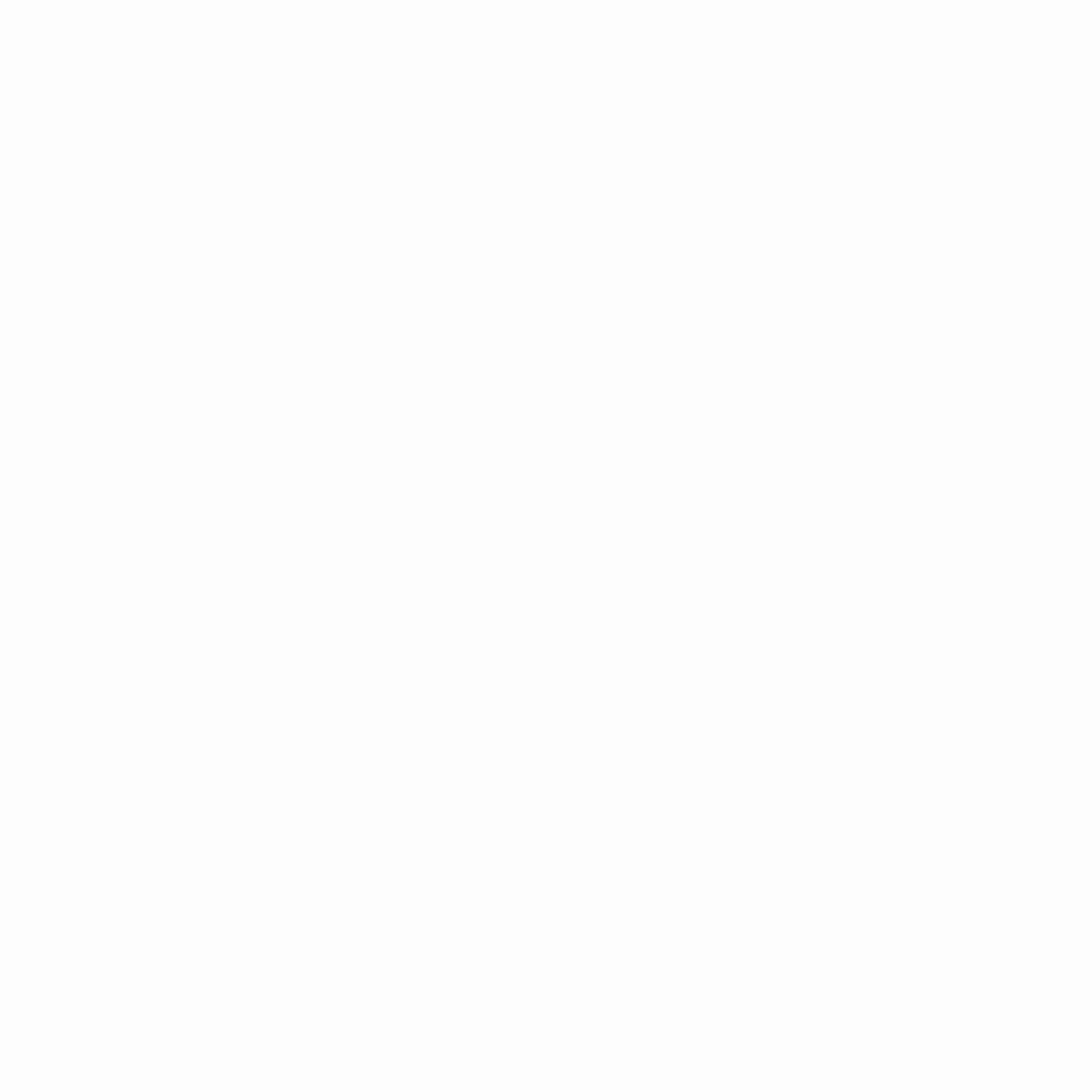
J’ai fait un petit code couleur mignon dans l’ordre :
Lors de la première configuration, vérifiez que “On key down” est coché, cliquez ensuite sur “No Hotkey Assigned” puis pressez la touche que vous voulez configurer , enfin cliquez sur “Microphone” puis “Toggle Microphone Mute”.
Cliquez “Ok” ensuite hein.. (Faites pas les cons)
Ainsi lorsque vous appuierez sur la touche configurée votre microphone se coupera. Mais on veut qu’il se rallume me direz-vous.
En effet ! Et là c’est encore plus simple vous recliquez sur “Add” et vous faites comme suit ;
Lors de la deuxième configuration, vérifiez que “On key release” est coché, cliquez ensuite sur “No Hotkey Assigned” puis pressez la touche que vous voulez configurer , enfin cliquez sur “Microphone” puis “Toggle Microphone Mute”.
Voilà vous avez configurer votre touche pour couper votre microphone quand vous appuyez dessus et tant que vous continuez d’appuyer. Il sera réactivé en le lâchant.
Enfin pour activer votre profil à côté de Marque Pages “Bookmarks” cliquez sur “Self”
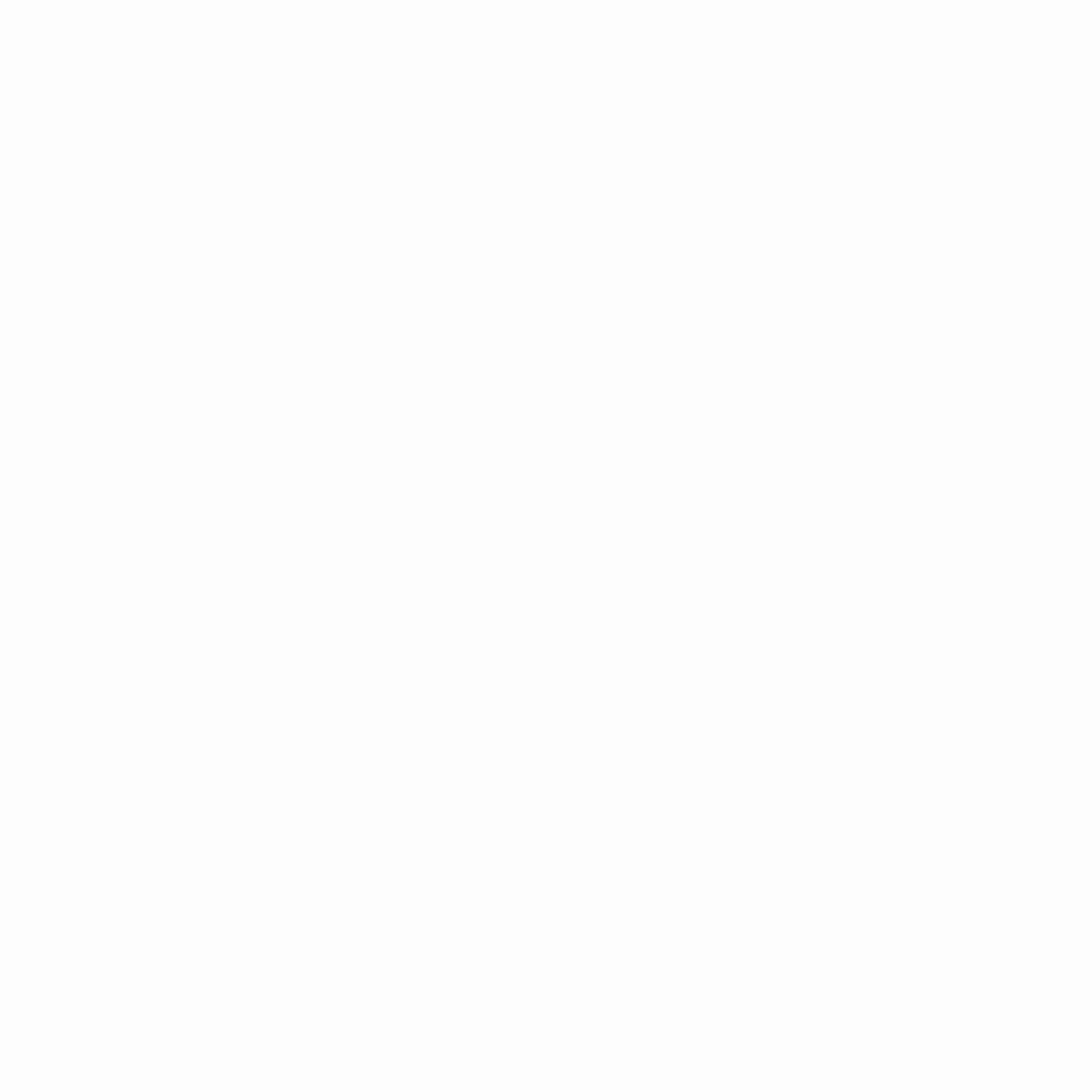
Et voilà good to go !
Vous n’oublierez pas de réactiver ce profil à chaque fois que vous lancerez TeamSpeak.
Cya !
EDIT : Pour enlever la voix de TeamSpeak vous allez dans “Options”, “Notifications” “Sound capture” et décochez “Muted” et “Unmuted”.
********